WordPressを利用していて困るのが、不具合が起きて正しく動かなくなることです。
投稿ができなくなったり、ページが表示されなくなったり、管理画面が開けなくなったり……
私自身、フリーサーバーでWordPressを勉強中に何度か不具合が発生しました。
練習中だったので、WordPressを再インストールして最初からやり直せば良いだけでしたが、実際にブログ運営を始めたら、再インストールで記事が全て消えてしまうのは致命的です。
実際に私が実践している、不具合を起こさない5つのポイントをご紹介します。
不具合が起きる原因はプログラムのアップデート
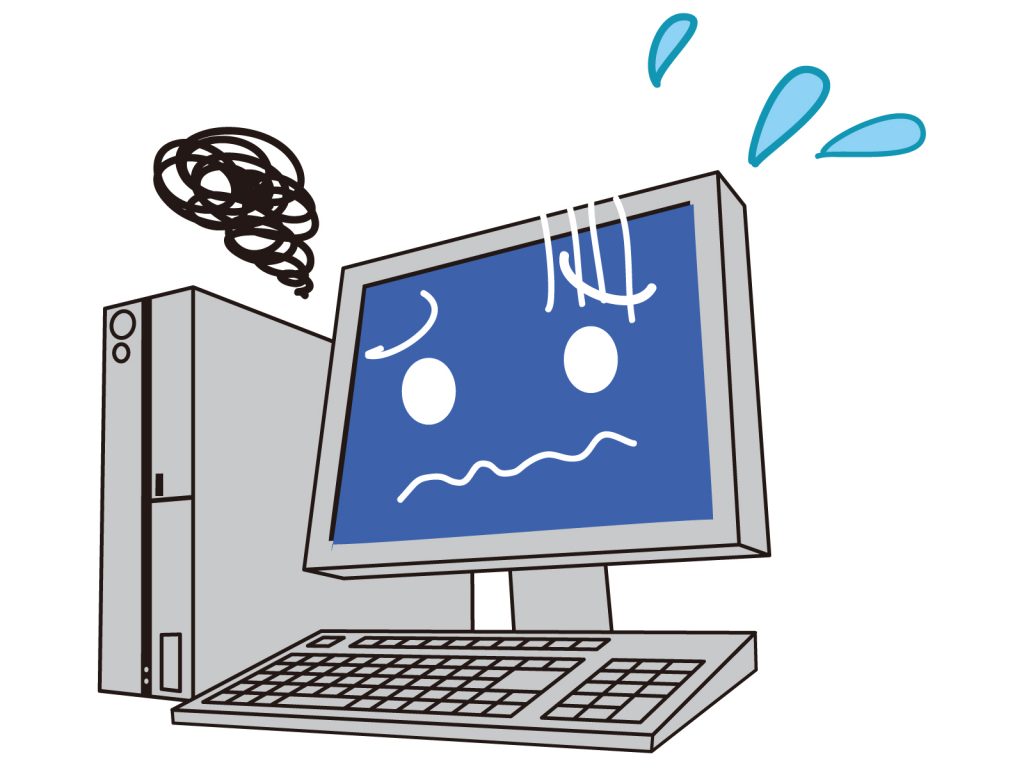
WordPressで不具合が起きる場合の主な原因は、プログラムのアップデートです。
WordPressを利用していると、WordPress自身、インストールしているテーマとプラグイン、バラバラにアップデートのお知らせが届きます。これは、それぞれ開発者が異なるためです。
特に、WordPress自身のアップデートが来た場合、その最新バージョンにテーマやプラグインが対応できていなければ、不具合となって機能が正しく動かなくなります。WordPress自身に問題がある訳ではなく、あくまでもバージョンの整合性の問題です。
WordPressはオープンソースのソフトウェアであるため、無料で利用することができ、有志による開発で多数のテーマやプラグインが公開されています。その反面、どのテーマ・プラグインを利用するか、どのように運営するかは、全て自己責任で行うことになります。
不具合が起きないようにする対策と、不具合が起きた時の復旧方法は、自分で用意しておく必要があります。
ポイント①バックアップを必ず取る
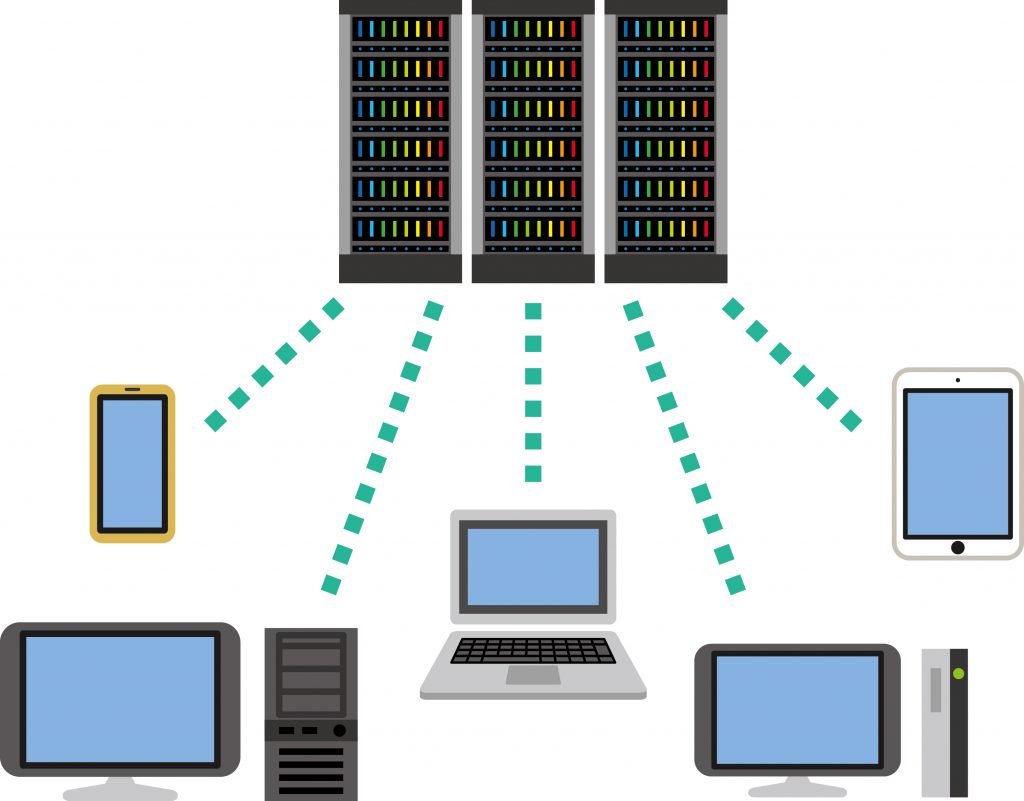
まずは、万が一不具合が起きてWordPressが正しく動かなくなっても、元の状態に戻せるようにバックアップを必ず取りましょう。
バックアップを取るタイミングは2種類あります。
① 毎日・毎週など定期的
② プログラムのアップデートを自分で行う直前
WordPressが不具合を起こすのはプログラムのアップデートのタイミングが殆どなので、その直前にバックアップを取得しておく必要があります。
WordPress自身のアップデートは自動で実行されることもあるので、定期的にバックアップを取得しておくと安心です。
そして、テーマやプラグイン含めて、自分でアップデートを実行する時には、その直前に必ずバックアップを取得しておきましょう。
バックアップは、レンタルサーバーのサービスで取得したり、プラグインで取得するのが簡単です。
レンタルサーバーのバックアップサービスは復旧が有料の場合もあります。ご自分が契約しているレンタルサーバーのサービス内容を確認してください。
プラグインは、私は UpdraftPlus を利用しています。このプラグインの良い所は、WordPressの管理画面からバックアップ取得&復旧ができるところです。
復旧を自分で実施できる方法で準備しておくことが大切です。
ポイント②アップデートは月1回など定期的に行う

アップデートのお知らせが出ると、ついついすぐに更新ボタンを押したくなりますが、ちょっと待ってください。
アップデートはセキュリティリスクに対応した修正内容の反映もあるので、こまめにアップデートを実施するべきです。ですが、アップデートのお知らせが出る度に対応しようとすると、バックアップを取得して、アップデート実施して、簡単にWordPressの動作確認をして……という作業が手間に感じます。
手間に感じた結果、バックアップを取得するのを省略してしまうと、不具合が出た時に困ることになります。
また、WordPress自身のアップデートが入った場合、その最新のWordPressに対応しているか、各テーマやプラグインの開発者が確認を取ります。
その確認が終わってからアップデートした方が安心なので、アップデートをすぐに実施するよりは、少し様子を見てからアップデートした方が安心です。
アップデート作業は月1回、などタイミングを決めて、落ち着いてしっかりと作業をするのがおすすめです。
ポイント③テーマ、プラグイン、WordPressの順番にアップデートする

アップデートを実施する時には、順番にも注意してみてください。
まず、WordPress自体のアップデートは、最後に実施してください。
先にWordPressを最新にしてしまうと、テーマやプラグインが最新バージョンに対応していない場合があります。WordPress自体のアップデートをした時点で管理画面が開けなくなってしまうリスクがあります。
先にテーマやプラグインを更新して、最新のWordPressに対応したバージョンにしておくのが安心です。
そして、テーマに合わせたプラグインも存在します。そんな場合は、テーマを先に更新してから、プラグインを更新するべきです。
私はテーマ「Lightning」を使っていた時に、追加機能としてLightning専用プラグインが配布されていました。
テーマとプラグイン両方のアップデートのお知らせが出ていた時、プラグインからアップデートしたら「致命的なエラーが発生しました」というメッセージが表示されて、かなり慌てました。これは、最新のテーマに合わせたプラグインのアップデートだったので、先にテーマをアップデートする必要がある、ということでした。
ということで、アップデートの順番は「テーマ、プラグイン、WordPress自身」の順番をおすすめします。
ポイント④テーマ・プラグインは必要最低限にする

WordPressはテーマとプラグインが沢山あります。
特にテーマは、色々な物を試したくなりますが、利用するテーマを決めたらそれ以外は削除しましょう。
インストールしてあるテーマやプラグインは、例え利用していなくても、アップデートのお知らせが来てしまうからです。
お知らせがくるとアップデートしたくなりますが、利用していないテーマやプラグインのアップデートでもWordPressが不具合を起こすことがあります。アップデートのお知らせが来ないように、削除してしまいましょう。
サーバーによっては、WordPress初期インストール時点でインストールされているプラグインもありますが、こちらも、利用しないプラグインは削除するようにしましょう。
削除しても、殆どが後から再インストール可能なので、停止中にするくらいなら削除して大丈夫です。
WordPressが不具合を起こすのはアップデートのタイミングが殆どなので、そのリスクを減らすためにも、テーマとプラグインは必要最低限のみインストールした状態にして、利用しない物は削除しましょう。
ポイント⑤ブログの場合はブログ用テーマを活用する

「プラグインは必要最低限のみインストールする」とお伝えしましたが、そのためにも、WordPressでブログをする場合にはブログ用のテーマを最大限に活用しましょう。
ブログの場合、例えば「目次」を設置するのが良いとされています。目次を設置する専用のプラグインも存在しますが、そもそもブログ用のテーマを利用している場合、テーマの機能として組み込まれていることがあります。
同じように、SEO対策用のプラグインも多数存在しますが、ブログ用のテーマとして有名な物はSEOとして最適化されていますし、メタディスクリプションやOGP設定などもテーマの機能でできるようになっていたりします。
高機能なプラグインを利用すると、高機能な分アップデートも頻繁になり、そのアップデートがWordPressの不具合に繋がりやすくなります。
欲しい機能のプラグインを探すより先に、利用しているテーマで実現できないか確認してください。

新しいプラグインを導入する前に、テーマをとことん使い倒しましょう!
まとめ:WordPressに不具合は付き物!上手に付き合っていこう

WordPressはとても便利なシステムですが、運営は全て自己責任になります。
どれだけ気を付けていても、不具合ゼロとはいきません。
私はいまだにプログラムアップデート実施の時には、ドキドキしながら更新ボタンを押しています。幸いまだ、致命的な不具合でどうしようもなくなったことはありませんが、知り合いから「管理画面すら真っ白で開けなくなって呆然とした」話を聞いた時には肝が冷えました。

頑張って作ったブログやホームページが真っ白になって戻せなくなったら、と思うと怖いですよね……
けれど、バックアップをしっかり取り、復旧方法を把握していざという時実行できるようにしておけば、大丈夫です。
アップデートせずに放置するのはセキュリティ的に危険な状態となるので、きちんと対策を立てて、自信を持ってアップデート実施しましょう。



