GIMPは、無料で高機能な画像編集のソフトウェアとして有名です。
私の場合、自宅のパソコンにはPhotoshopを入れていましたが、当時パートで働いていた職場のパソコンにはPhotoshopが入っていなかったので、GIMPを使ってチラシ制作をする機会がありました。
Photoshopを使ったことがある上で、GIMPを使ってみての実際の感想をご紹介します。
PhotoshoptとGIMP、どちらを使うか迷っている方は参考にしてください。
GIMPの良い所
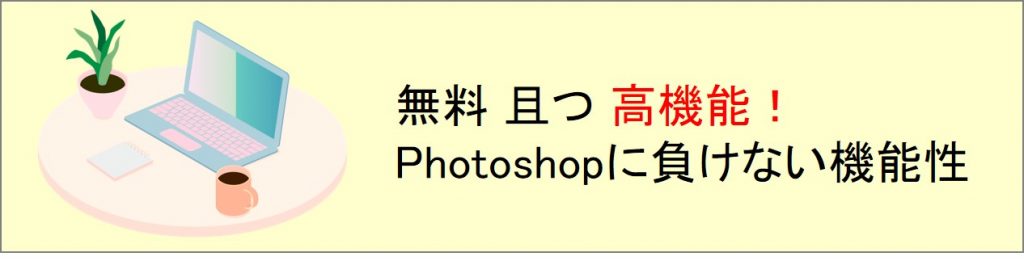
GIMPは画像編集ソフトとして良い所が沢山あります。
無料で使える
GIMPの良い所は、何と言っても無料で使える所です。
Photoshopのように月額費用などはかかりません。
Photoshopの場合、CreativeCloudフォトプランで月980円+税がかかり、年間11,760円+税がかかります。大きな金額ではないですが、安いとは言えません。
無料の画像編集ソフトは他にもあるので、明るさの調整・文字入れ・サイズ変更・トリミング等の簡単な加工なら他のソフトでも十分できますが、それ以上の加工となると、GIMPにはなかなか敵いません。
Photoshopとほぼ同じことができる
GIMPは無料でありながら、Photoshopとほぼ同じ加工が可能な程、高機能なソフトです。
私はGIMPを初めて使う時に、元々持っていたPhotoshop入門書と同じ会社が発行する入門書を購入してみました。
同じ会社が発行している書籍なので、サンプル画像が同じでしたが、加工のBefor-AfterはPhotoshopと殆ど同じでした。書籍の目次もかなり似通っていて、Photoshopと同じことがGIMPでできることが分かります。
具体的には、以下のようなことがGIMPでもできます。
- 色調補正
- 不要物の除去(修復ブラシツール)
- 解像度を設定
- レイヤーマスクの作成
- 選択範囲の作成
- パスの作成
勿論、線を引いたり文字を入力したりすることもできます。
Photoshopと同じように、修復ブラシツールで顔のシミを消したり写り込んだゴミを消したりできます。
解像度の設定ができるので、高解像度の綺麗な画像も作成可能です。
レイヤーマスク・選択範囲・パスの作成で、写真から被写体だけを切り取ることもできます。
機能に関して、Photoshopに遜色するようなところは殆どありません。
他の無料の画像編集ソフトとは比べ物にならない程、GIMPは高機能です。
GIMPのいまいちな所
GIMPは無料で高機能で良い所が沢山ありますが、有料のソフトと比べてしまうと流石にいまいちな所が出てきます。
同じ加工でもPhotoshopより時間がかかる
「Photoshopとほぼ同じことができる」とは書きましたが、同じ加工でも、Photoshopの方がずっと早く簡単にできる物が多いです。
写真加工の場合
GIMPの修復ブラシツールで不要物を除去する場合「修復元となる綺麗な部分を選択してから、修復先を選択」します。修復元を基準として修復先を調整する形になります。
修復元の選択次第では、なかなか綺麗に不要物を除去できません。
Photoshopの場合、スポット修復ブラシツールを使うと、小さな不要物はなぞるだけで消せます。基準とする修復元を選択する必要はありません。
これは、Photoshopの方が独自のAI技術を使っていて、周辺の色を元にして自動的に不要物を消しているためです。
同じように、写真から被写体だけを切り取るための選択範囲の作成でも、Photoshopの方がAI機能を使って簡単に被写体を選択する機能が備わっています。

有料ツールだけあって、PhotoshopのAI機能に敵う無料ソフトはなかなかないと思います
多数の素材を利用して画像を作成する場合
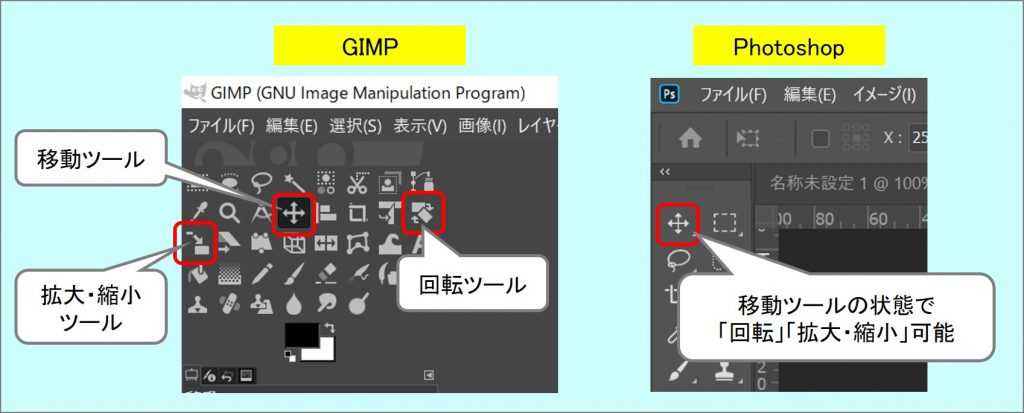
チラシやバナー等、多数の素材を利用して画像を作成する場合、GIMPはとても手間がかかります。「移動」「回転」「拡大・縮小」が全て別機能だからです。
素材の配置を調整する度に、「移動」アイコンをクリックして移動させ、「拡大・縮小」アイコンをクリックしてサイズを調整し、「回転」アイコンをクリックして角度を調整して、再度「移動」アイコンをクリックして位置を調整し……
些細なことのように思いますが、実際にやってみると、とっても手間です。
私は「もっとデザインだけに集中して作業したい!」となりました。
Photoshopの場合、移動もサイズ調整も回転も「移動」ツールひとつで全て完結します。アイコンをクリックし直す手間は必要ありません。
特にチラシを作る場合、素材は沢山利用します。ひとつひとつの素材を配置する度に、機能が1つで済むのか3つ使い分けながら作業するかでは、ストレスの度合いが全く違います。

Photoshopの方がずっっっと、楽でした。GIMPとは比べ物になりません……
CMYKカラーが扱えないため印刷物の制作には不向き
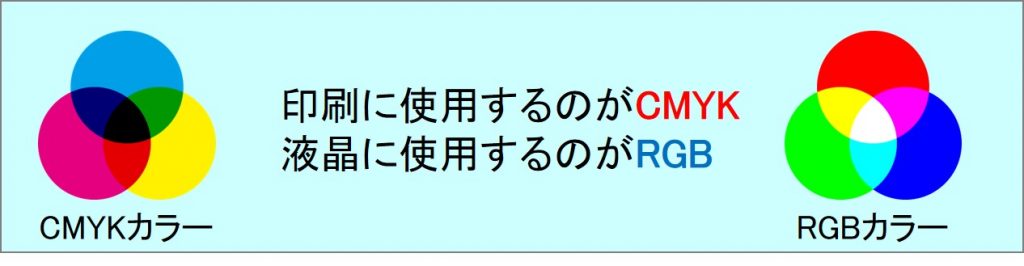
GIMPは基本的には、カラーモードはRGBになります。
RGBとは、色をR(レッド)・G(グリーン)・B(ブルー)の3色で表現する方法で、ディスプレイで使用する色になります。
印刷の場合、カラーモードはCMYKが必要となります。
CMYKとは、色をC(シアン)・M(マゼンタ)・Y(イエロー)・K(ブラック)の4色で表現する方法で、印刷で使用する色になります。
印刷所に入稿するようなデータは、CMYKでの入稿が推奨されています。
GIMPでCMYKを扱う場合、プラグインが必要ですが、公式が提供している機能ではないので、公式のバージョン変更の際にプラグインが使用できなくなったりもします。
最近の印刷所はRGBカラーでも入稿を受け付けている所が増えていますが、それは印刷所の方でCMYKカラーに変換しているので、色味が変わります。「実際に印刷物を見たら思っていた色と違う!」ということになるのです。
印刷物の制作には、CMYKカラーを公式にサポートしていないGIMPは不向きと言えます。

GIMPで作成したチラシは、実際に印刷した時に色味が暗くなってしまってガッカリでした
まとめ:チラシ制作にGIMPは不向き!
GIMPを初めて知った時、私はその高機能にとても驚きましたが、実際に使ってみて、Photoshopでは一瞬でできることがGIMPでは逐一手間がかかることにイライラしてしまいました。
仕事(在宅ワーク)としてチラシを作る場合には、絶対にPhotoshopの方が良い!というのが私の結論です。

仕事としてチラシを制作する以上、しっかりした物を作る必要がありますよね
ブログやホームページの素材作成ならGIMPでも十分可能
チラシ制作にGIMPは不向きですが、ブログやホームページ等のWEBサイト用の画像を作るだけだったら、Photoshopに拘る必要はなく、GIMPでも十分だと思います。
WEBサイト用の画像の場合、写真を加工する頻度はそれほど多くありません。写真や画像を大量には使用しませんし、色もRGBで問題ありません。
GIMPどころか、PowerPointでも十分だと私は思っています。
例えば、写真から被写体などを切り抜く作業だけGIMPで行い、実際に各素材と組み合わせて一つの画像にしていく作業はPowerPointで行う、とすることも可能です。
自分がどこまでの機能を画像編集ソフトに求めているかを考えて、無料のGIMPを使用するか、有料のPhotoshopを使用するか、検討してください。




